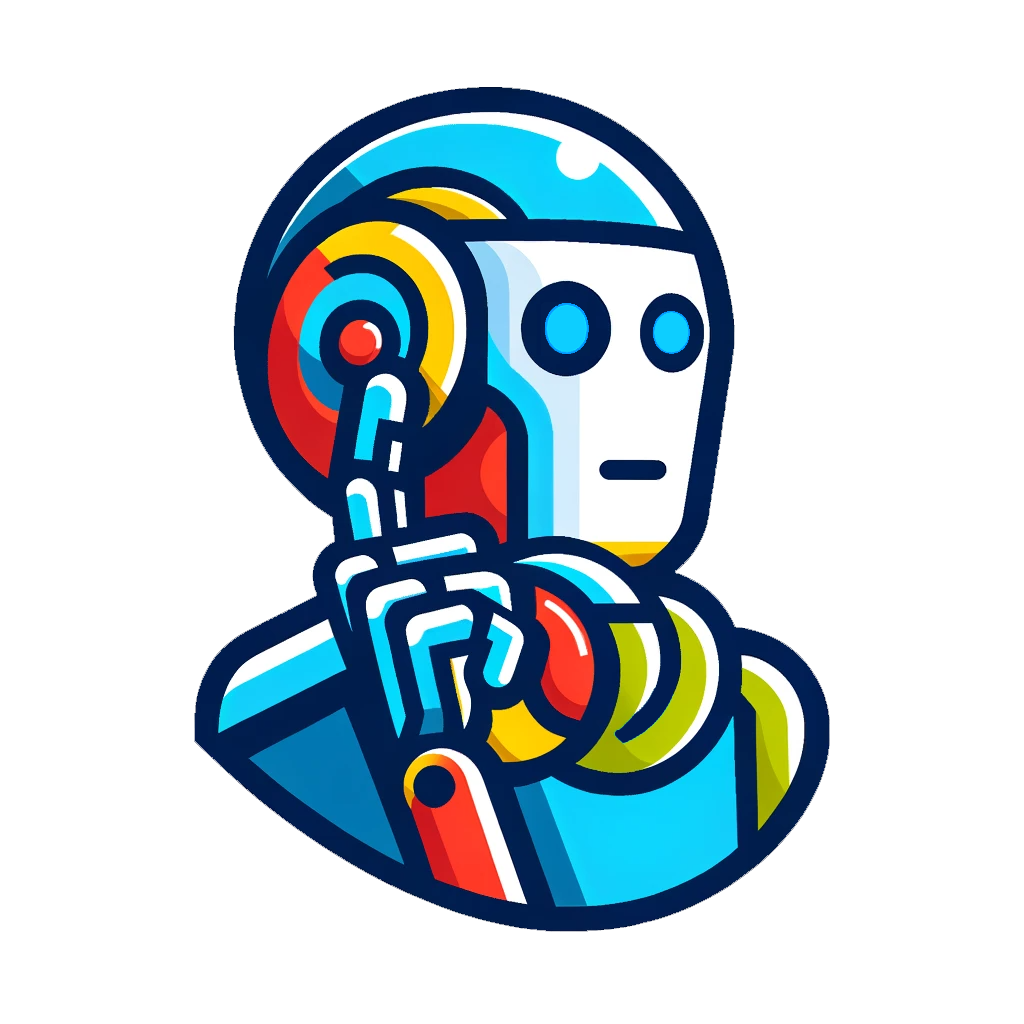홍드로이드님의 Udemy 강의에서 언급된 Android Studio 단축키들을 정리해보았다.
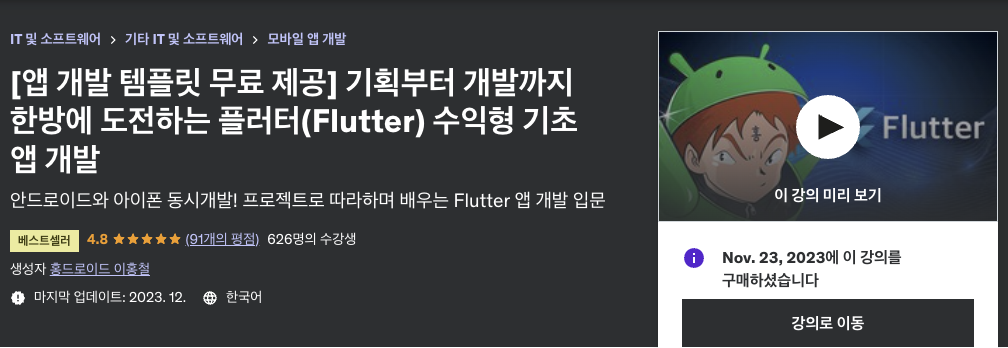
1. 자동완성
1-1. 자동 Import
해당 클래스에 커서 대고 Option + Enter
1-2. 코드 자동 정렬
MAC os (Cmd + Option + L) / Windows (Ctrl + Alt + L)
- 쉼표 쓰면 쉼표에 맞춰 정렬해줌
쉼표 미입력 & 단축키 미적용
쉼표 적용 후 자동 정렬 단축키 입력했을때
1-3. 기본 코드 자동완성
완성해야 하는 곳에 커서를 두고 Control(^)+Space
(Mac에서 Control(^)+Space 안 될 경우 : [시스탬 환경설정] -> [키보드] -> [단축기] -> [입력 소스] 의 “이전 입력소스 선택” 체크 해제 - 출처 : DN_Developer)
1-4. 자동 리팩토링
해당 클래스에 커서를 두고 Option + Enter(Alt + Enter)
Wrap로 시작하는 것들은 대부분 새로운 위젯으로 감싸주면서 동작한다.
1-5. Generate
해당 클래스 중괄호 안에 커서를 두고 Command + N
생성자, Getter, Setter, toString() 함수 등을 만들어줌
1-6. StatefulWidget, StatelessWidget 만들기
빈 dart 파일에서 ‘st’ 까지만 쳐도 자동완성을 해준다. (단축키 X)
이후에 클래스명을 정해주고, ‘package:flutter/material.dart’ 같은걸 import하자.
2. 정보 보기
2-1. 파라미터 보기 : 소괄호 안에서 Command + P
2-2. 찾기
Control + F : 현재 활성화 된 탭 안의 소스코드에서 찾기
Control + shift + F : 소스 전체에서 찾기
2-3. 코드 접기 (…)
MAC : Command + .
Windows : Ctrl + .
3. 기타
3-1. Flaticon 이미지 검색
Flaticon에서 언어설정 영어로 해야 검색이 잘 됨. 한국어로 하면 다른 단어로 치환됨.
3-2. App Inspection 위치
데이터베이스(Database) 볼 수 있는 하단창
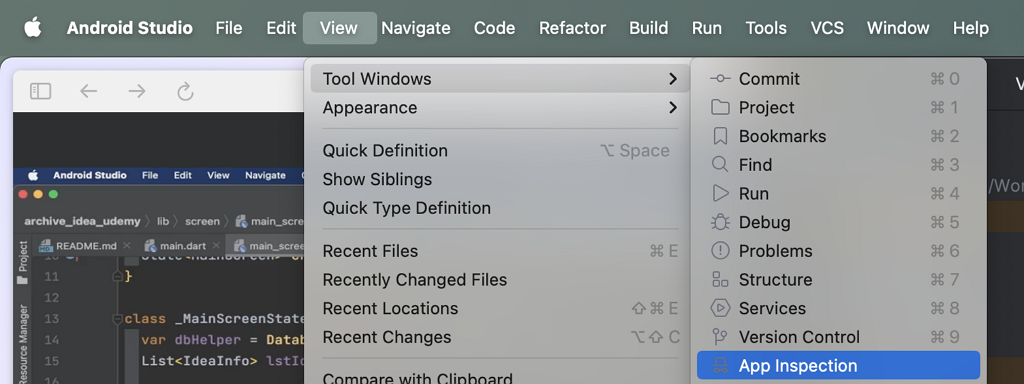
참고
기획부터 개발까지 한방에 도전하는 플러터(Flutter) 수익형 기초 앱 개발
https://www.udemy.com/course/hongdroid-flutter/
코딩이 편해지는 안드로이드 스튜디오 편의 기능 for 플러터 개발
https://goldenrabbit.co.kr/2023/04/14/flutter-3/
'Programming' 카테고리의 다른 글
| GitHub Copilot Chat + VS Code 세팅과 사용법 (0) | 2024.01.02 |
|---|---|
| Mac OS 터미널에서 ADB 실행이 안 될 때 (0) | 2024.01.01 |